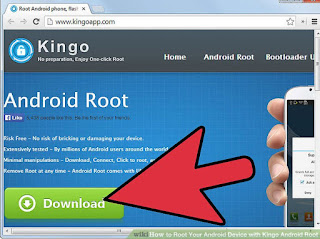Keep your Android phone or tablet up to date to benefit from the best new features and keep you safe from security threats. We explain how to check for over-the-air and manual updates to the Android OS, and how to update Android now.
If an Android update is available to your device you'll find the option to update your software in your phone or tablet's Settings menu. However, just because a newer version of Android exists it doesn't mean it will be available for your device - now or ever.
Indeed, Android Pie has recently been released as the latest Android OS (version 9.0), but it will be some time before even recent flagships get the update - see when your phone will get Android Pie.
Whether or not you get the latest update is entirely dependent on what device you have (and sometimes which operator you are with). Unfortunately, about two years into the device's lifetime you might see updates becoming rarer. There are no obligations from the manufacturers to support updates for older models.
Android is often criticised for its fragmentation. As of 23 July 2018 Android Developers reports the following stats, revealing that only 12.1 percent of Android devices in use are running last year's Oreo operating system:
| Version | Codename | Distribution |
| 2.3.3-2.3.7 | Gingerbread | 0.2% |
| 4.0.3-4.0.4 | Ice Cream Sandwich | 0.3% |
| 4.1.x | Jelly Bean | 1.2% |
| 4.2.x | Jelly Bean | 1.9% |
| 4.3 | Jelly Bean | 0.5% |
| 4.4 | KitKat | 9.1% |
| 5.0 | Lollipop | 4.2% |
| 5.1 | Lollipop | 16.2% |
| 6.0 | Marshmallow | 23.5% |
| 7.0 | Nougat | 21.2% |
| 7.1 | Nougat | 9.6% |
| 8.0 | Oreo | 10.1% |
| 8.1 | Oreo | 2.0% |
Back up your data
As a precautionary measure, it's good practice to back up your data such as contacts and photos. The upgrade shouldn't affect your data but there are no guarantees.
Check out our complete guide to backing up an Android device to find out how.
Enter Settings
Navigate to the Settings menu on your device. On most Android devices this can be done via the app menu or notification bar.
Typically the Settings app will have a cog or spanner logo.
About Phone or Tablet
Scroll down the Settings menu and click on 'About Phone', 'About Tablet' or perhaps 'About Device'.
If you have a tabbed settings menu this will appear in the 'General' section.
Software Update
The menu can vary from device to device, but look for and click the 'Software Update' or similar button.
Search for an update
Your phone or tablet will now search for an available update. If you are taken to another menu, select the 'Software update check' button or similar.
If an update is available your device then you will be asked whether you wish to install it. If you select yes then the system will download and install the new software and reboot.
Note: You device may require a Wi-Fi connection to search for an update. We also recommend downloading the software over Wi-Fi because the file size can be large.
Manually update Android
It's possible to manually flash a newer version of Android to your device if you're running a recent Google Pixel device (Pixel, Pixel XL, Pixel 2, Pixel 2 XL).
It's likely all final versions of the software have already been released for your device, and should be available as OTA updates using the steps we've outlined above. However, preview versions of upcoming operating systems - such as Android P - are also available to you. But be warned: they may be buggy.
You'll need to download the appropriate system image for your phone, then manually flash the image using ADB. You'll find full instructions here.
Do not attempt to flash the system image on an unsupported phone, and remember to back up your data before you begin as you WILL lose it.
Root your phone
Another way to update a phone for which an update is not available is to root it and then install another operating system. But this is not for the faint-hearted.
Tags:
tech