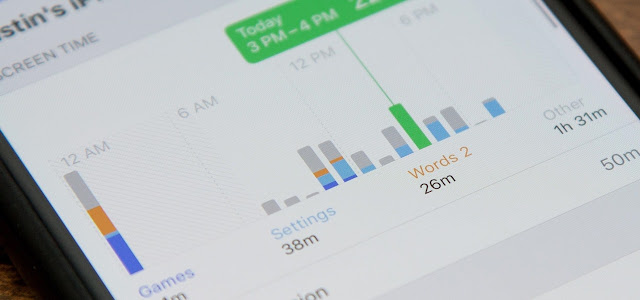 |
| Third party image reference |
We all probably spend too much time on our iPhones, iPads, and other devices, and willpower just isn't enough to limit our usage. Luckily, rather than forcing us to work on our time management skills, Apple offers a feature in iOS 12 that lets us put limits on our digital devices. Called Screen Time, this feature not only helps us apply some digital self control, but offers parental control over kids' devices, too.
What Is Screen Time?
Screen Time is a suite of features that lets users track how much time they use their devices, schedule time away from their devices, set limits on the use of certain apps or groups of apps, and do all of this for their kids' devices, too.
Screen Time is similar to Do Not Disturb. Not Disturb makes it so that other people can't call or text you during certain periods of time (including while driving). Screen Time makes it so that you can't use your device or select apps on the device during times you assign.
All you need to use Screen Time is a device running iOS 12 and an iCloud account.
NOTE: Because Screen Time uses iCloud, settings on one device apply to every other device signed into the same iCloud account.
How to Set Up Screen Time in iOS 12
 |
| Third party image reference |
Set up Screen Time on your device by following these steps:
- Tap Settings.
- Tap Screen Time.
- To schedule Downtime—time in which you can't use your device other than the Phone app or for apps you specifically allow (more on that in a minute), tap Downtime > move the Downtime slider to on/green. Then use the wheels to set the time for when Downtime starts and ends.
- You can also limit certain kinds of apps (hello, social media apps!) by tapping App Limits. This lets you set the amount of time each day you can spend using that category of apps. Tap App Limits > Add Limit > choose an app category > tap Add > and then set an amount of time (optionally, you can tap Customize Days so that app limits don't apply on the weekend, for instance).
- You'll want to be able to access some apps no matter your settings (such as for emergencies). Tap Always Allow and then tap the green + next to apps you want to allow (or tap the red - to remove apps).
- To access the iOS's built-in tools to block certain kinds of content, tap Content & Privacy Restrictions. You'll be asked to enter a passcode. The Restrictions settings that were in the General menu of Settings in iOS 11 and earlier have been moved here. The Privacy settings can be accessed here or through their menu in Settings.
- To secure your settings with a passcode, tap Use Screen Time Passcode (if you didn't already set it up for Content & Privacy Restrictions).
How to Set Up Screen Time on Kids' Devices
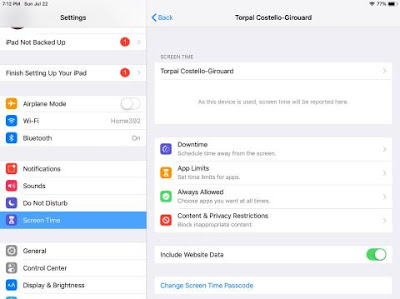 |
| Third party image reference |
You can also set up Screen Time on your kids' iOS devices from this screen. You just need to have set up Family Sharing. If you do:
- Tap the name of the child whose Screen Time you want to set.
- Tap Turn On Screen Time.
- Choose the app categories you want to limit and tap Set to choose the amount of time you'll limit them to each day.
- Tap Set App Limit.
- Create a Parent Passcode to protect the settings (pick something you'll remember, but the kids can't guess).
- Set up Screen Time using the steps and options described in the last section. The only difference here is the Include Website Data slider. Moving this to on/green will let you see what websites your child visits.
Using and Overriding Screen Time
 |
| Third party image reference |
Once you've set it up, there's not that much to using Screen Time. It will go on as scheduled and block (or allow) categories of apps based on your settings. It will also give you a five-minute warning before Downtime comes on or you reach your daily app limit.
If you're jonesing to use your device, though, you can override Screen Time. Screen Time won't prevent you from unlocking your device or launching an app. Instead, it will prompt you to improve your time management skills and willpower.
When you try to launch a blocked app, a screen appears letting you know it's blocked. Tap Ignore Limit to override it. Screen Time still gives you another chance to make the right choice. In offers an option to Remind Me in 15 Minutes (to put off using the app a little longer), Ignore Limit for Today (to use it right now), or Cancel (to resume not using your device).
How to Monitor Device Usage With Screen Time
 |
| Third party image reference |
Screen Time can help you truly understand how much time you spend on your iPhone or iPad, and what you're doing.
The first place to do this is at the top of the Screen Time settings. This shows your total time spent on the device today, as well as how much time you spend in each type of app. For more information, tap that area.
The next screen shows a detailed breakdown of your usage, either for Today or the Last 7 Days. Data you can get here includes:
- Total time spent on the device.
- What categories of app you've used, for how long, and at what time of day.
- Your most-used apps by time and by category (tap each app for specific information of your use of it).
- How many times you picked your device up per hour, when the pick ups happened, the total number of pick ups, and your busiest hour.
- How many total notifications you've gotten, how many per hour, when you got the most, and from what apps.
Tags:
Mobile
