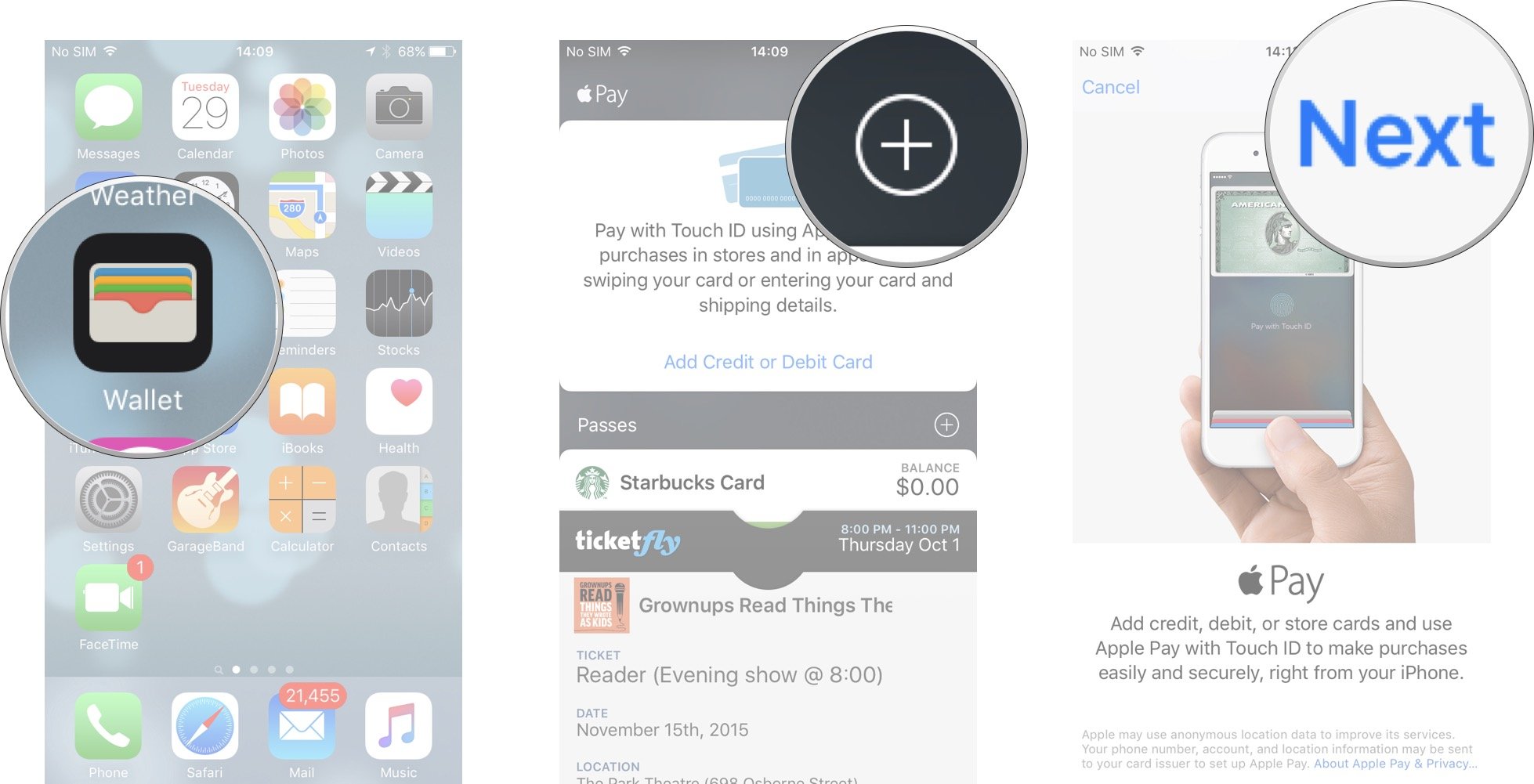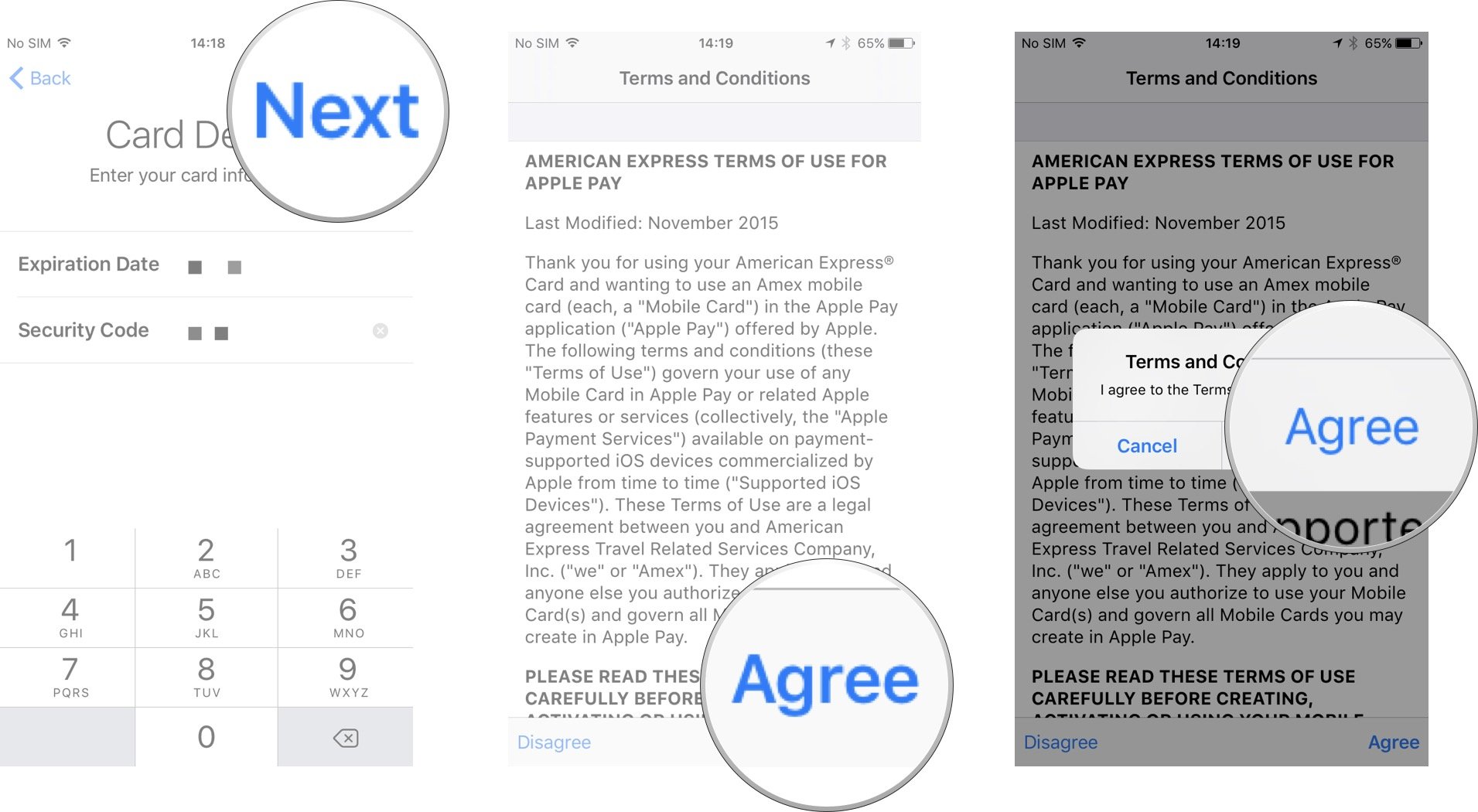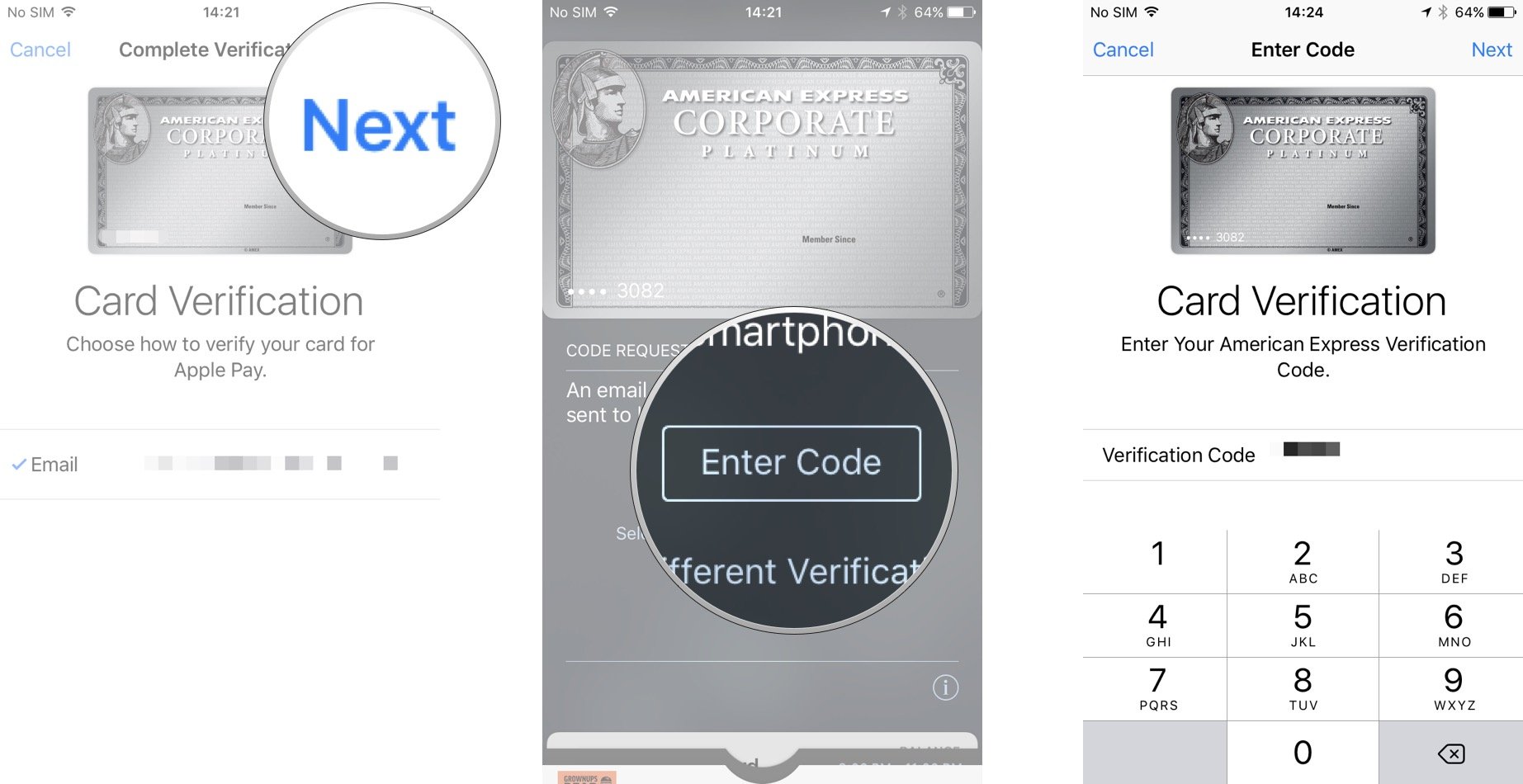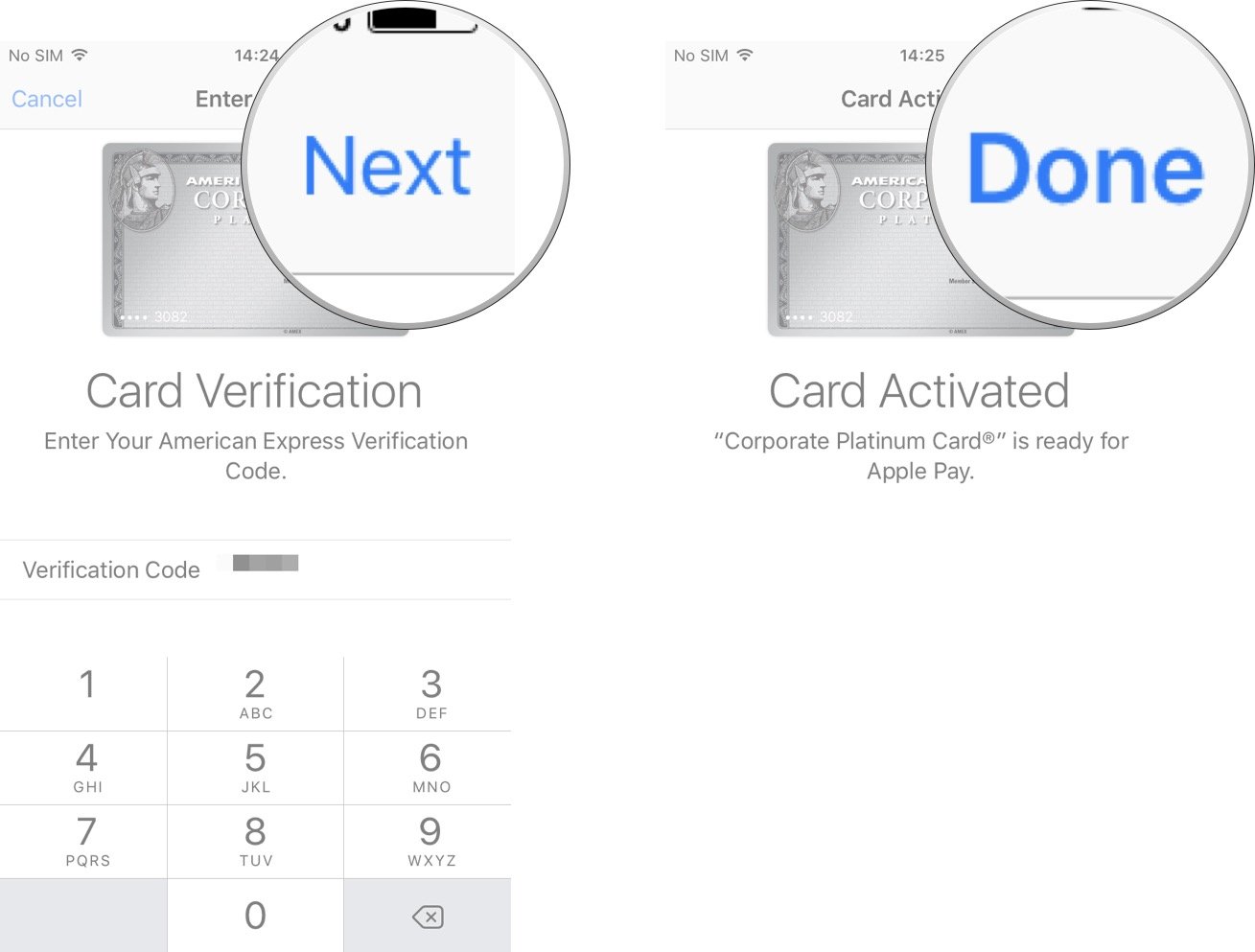With Apple Pay, you can add your Visa, Master Card, American Express, Discover, and Debit cards to Wallet on your iPhone and iPad!


Apple Pay lets you make in-store purchases with your iPhone, and online purchases with your iPhone or iPad, with just a touch of the Home button and a scan of your fingerprint. It makes credit and debit card purchases easier and more secure. All you have to do is set it up and start using it!
How to add a card for Apple Pay
- Launch the Wallet app from your Home screen.
- Tap on the + button. It should be in the top right corner of your screen.
- Tap Next on the Apple Pay screen.
- Manually enter, or scan with the camera, your credit or debit card information.
- Tap Next on the Card Details screen.
- Manually enter the card's expiration date and the security code.
- Tap Next
- Tap Agree to accept the terms and conditions
- Tap Agree
- Tap next after you select your verification method.
- Tap Enter Code.
- Enter the verification code that was given to you. Depending on your verification method, this could be an email, text, or call.
- Tap Next
- Tap Done
If you ever want to add more credit or debit cards you can just repeat these steps.
Note: Apple Pay's photo-detection only works on with embossed numbers; if you have a credit or debit card with flat numbers, you'll have to enter it manually.
How to authorize a card for Apple Pay
Different banks have different procedures when it comes to authorizing cards for Apple Pay.
Capital One, for example, automatically adds and activates your card for Apple Pay after you accept your terms and conditions.
Citibank and American Express, however, require an activation code; to get it, the bank will robocall, email, or text the number you have on file.
Also, if your bank has an app for mobile banking, you may be able to launch the app to authorize your card.
Tags:
Apple news