Losing your phone or smashing it so badly you can’t even use it, is a tech nightmare. But it’s the data inside that really matters for most of us. Not the glass and aluminum on the outside.
Use an iPhone as Apple intended and it’s almost difficult to lose most of the stuff we cherish, like photos and messages. However, you should still school up on backups to make sure you are ready for the worst.
We’ll look at the ways you can back up your data with Apple’s own measures, as well as third-party ways to keep your data safe.
How to back up to iCloud
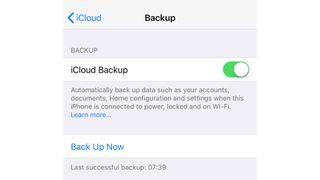
Apple likes to make life easy if, and it’s a big 'if', you buy into the Apple way of doing things. Its devices are knitted together by iCloud, the company’s online backup service.
This is built into all iPhones and makes securing your data blissfully easy.
To check you have iCloud backup activated, go to Settings on your device, tap your name at the top of the list and select iCloud, near the top of the menu system. On this page you’ll see a list of all the apps and services that are currently hooked up to iCloud.
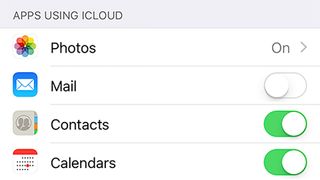
Photos is the big memory drain. Tap on the Photos entry in the iCloud page and you get an idea of how it works. As standard in 2019, iPhones are set to a mode called "Optimize iPhone Storage".
This uploads your photos to iCloud at full resolution, and, when your iPhone starts to run out of space, quietly replaces those local files with smaller, less detailed ones.
Game Center is also very important. It saves your progress in many games, so you don’t have to restart completely if you upgrade your phone or lose it.
But how does iCloud backup work? Your iPhone will automatically update its cloud backup regularly. For example, right now at 9:46am, our iPhone shows its iCloud backup as last updated at 7:39am.
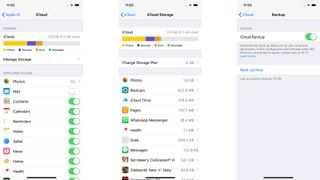
Image credit: TechRadarYou can do this manually too. In Settings > iCloud > iCloud Backup you’ll see the master switch for your iCloud backup, and the option to force a refresh of what’s held in iCloud.
iCloud is breezy, easy and reliable. But if you use it quite a bit, you’ll soon butt up against the Apple upsell. You get 5GB of online storage as standard, which won’t go very far for photographer types.
Head to Settings > Manage Storage Plan > Change Storage plan and you can upgrade to up to 2TB of space, but you have to pay.
So what other options are there?
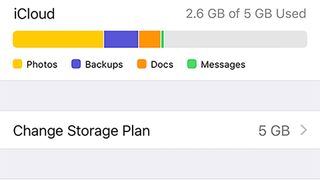
Google Photos
You can use Google’s Android-wide photo backup service even if you have an iPhone. That it offers free, unlimited image storage at reduced quality is the main appeal.
Your photos are only actually downscaled in resolution terms if they are over 16 megapixels, so no problem for your iPhone. But Google also puts the things through compression, to make them take up less space on its servers.
You need two things to get started with Google Photos backup. First, the Google Photos app. Just download it from the App Store.
A Google account is also required. Most of you probably have one of these by now. You don’t? Simply sign up at gmail.com.
Google Photos doesn’t make you lower the quality of your photos. You can also upload the originals. Just like iCloud, you’re limited by the storage allocated to your account. However, Google is a little more generous than Apple. It offers 15GB as standard rather than 5GB.
You’ll see the option to back up your photos through Google Photos the first time you run the app on your iPhone.
Back up using iTunes
If you’re sitting there in front of your laptop or phone screen wondering why everyone’s obsessed with 'the cloud' these days, there is another way. You can also back up your iPhone the old-fashioned way, using iTunes.
This downloads all the content from your phone to your hard drive, for a more solid-seeming backup than iCloud can provide.
It’s pretty easy. Connect your iPhone to your laptop or desktop using its charge cable and run iTunes. If this is the first time you hook the two up, you’ll have to tap through on the phone to ‘trust’ the computer.
In the Summary tab of the iPhone area of iTunes you should see a backup box. It lets you switch from iCloud backup to local storage, and manually create a backup file.
For most people, this is only a good option if you have a large hard drive rather than the solid-state storage of a MacBook. A MacBook’s SSD is very fast and very expensive per gigabyte, so is arguably wasted on backup data that will just sit there.
Going third-party
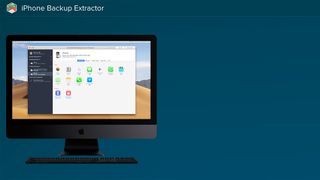
Image credit: iPhone Backup Extractor / TechRadar
There are also several third-party applications that give you much more control than Apple’s own solutions. When you back up with iTunes, you end up with a largely impenetrable file you’re unlikely to touch until you need to use it to restore to a new iPhone.
A package like iPhone Backup Extractor is a little different. It has an interface that lets you browse through the contents of a backup.
Advertisement
This is particularly handy if, say, your iPhone is stolen and you decide to switch to an Android instead. In this instance you may be able to get all your iCloud-stored photos without a hitch, but other kinds of data may be more problematic. These third-party backup apps help.
iPhone Backup Extractor lets you extract your SMS messages, iMessages, call history, voice recordings, WhatsApp and Tinder chats, and more.
As with any third-party software that handles your data, you need to be extra careful about which applications you trust. And this is why you really need to get on board with a recognized, long-running service like iPhone Backup Extractor or iMazing, rather than one that claims to save your backups for free.
iPhone Backup Extractor’s free version lets you extract four files from a backup, to check it works and that you like the interface well enough. For a fully featured version you have to pay $69.95/£59.94 (around AU$95). iTunes’s free service probably looks like quite a neat option now, right?
Tags:
Apple news

