From time to time, our computers run into some issues where it just doesn’t work as expected. When this happens, you could always try to call a technician for help or send it to a repair center, but if you’d rather not do that and want to figure it out on your own, booting your computer in Safe Mode in Windows is one of the ways you can go about troubleshooting the problem.
There are several ways to boot Windows 10 in Safe mode and it will depend on the problem and the state of your computer, and here are the different methods that you can use.
If you are still able to log into your computer:
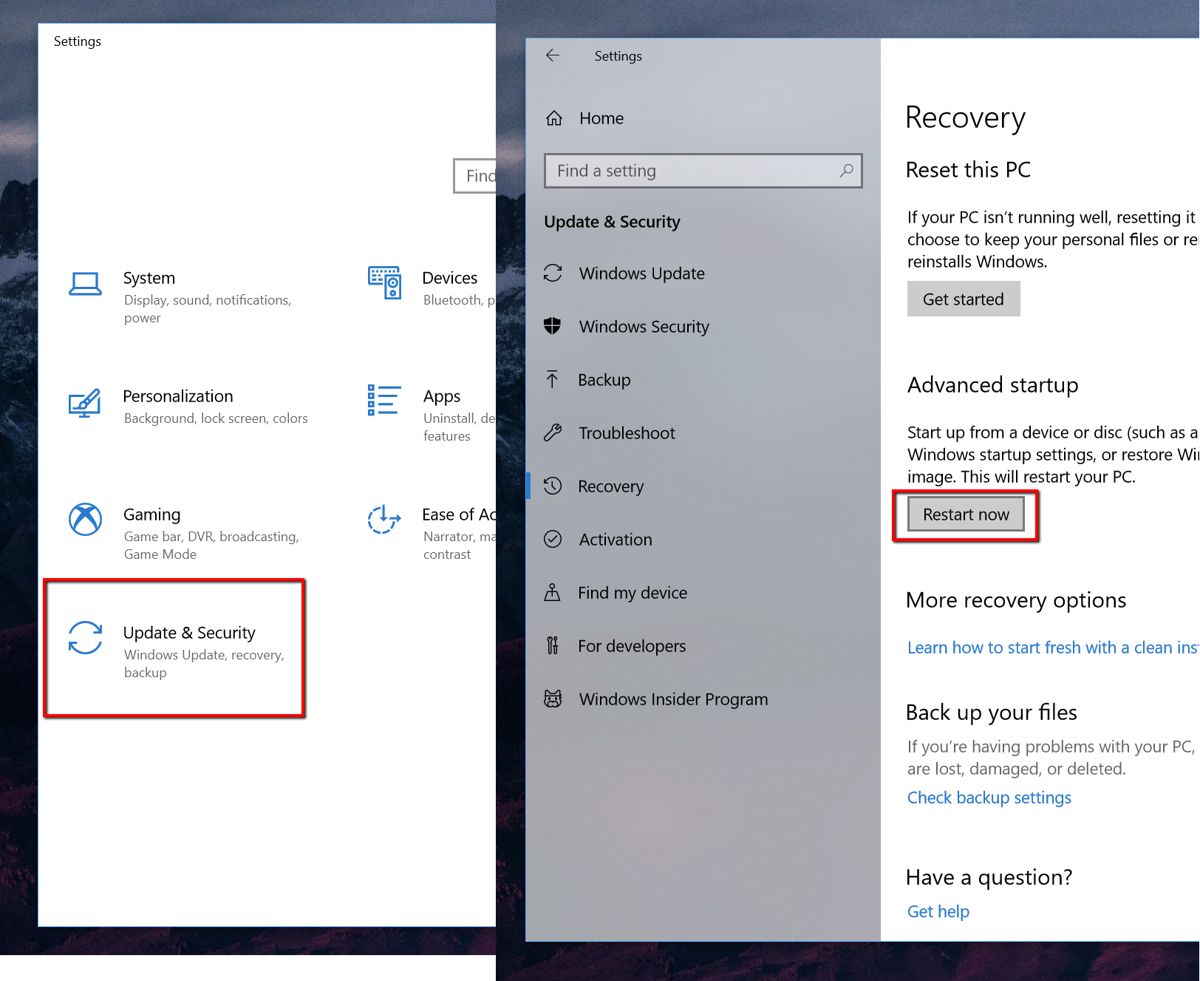
- Click the Start button and select Settings (or press Windows key + I)
- Select Update & Security
- Go to Recovery
- Under Advanced startup, click Restart
- Once your PC restarts, you will then be presented with several options
- Choose Troubleshoot > Advanced options > Startup Settings
- Click Restart and your PC will restart one more time
- Once the reboot is complete, press 4 or F4 to start your PC in Safe Mode, or press 5 or F5 to start your PC in Safe Mode with Networking (with internet)
From The Sign-In Screen
If you can’t sign in or access the Settings menu:
- Hold the Shift key and click the Power button at the bottom right corner of the sign-in screen
- Once your PC restarts, you will then be presented with several options
- Choose Troubleshoot > Advanced options > Startup Settings
- Click Restart and your PC will restart one more time
- Once the reboot is complete, press 4 or F4 to start your PC in Safe Mode, or press 5 or F5 to start your PC in Safe Mode with Networking (with internet)
From A Blank Screen
If Windows won’t load and you can’t even access the sign-in screen:
- Power off your computer completely
- Turn it back on
- When the logo of your computer maker (or the logo of your brand of motherboard) shows, immediately press and hold down the power button for 5-10 seconds until your device turns off
- Turn your PC back on and repeat the step above
- Turn your PC back on and allow it to run as per normal, you should then enter Repair Mode
- In Repair Mode, choose Troubleshoot > Advanced options > Startup Settings
- Click Restart and your PC will restart one more time
- Once the reboot is complete, press 4 or F4 to start your PC in Safe Mode, or press 5 or F5 to start your PC in Safe Mode with Networking (with internet)
Boot Into Safe Mode By Pressing F8
In earlier builds of Windows, users could boot into Safe Mode by pressing the F8 button on their keyboards while their computer is booting up. Microsoft has disabled this in Windows 10, but here’s how you can turn the feature back on for easier access in the future.
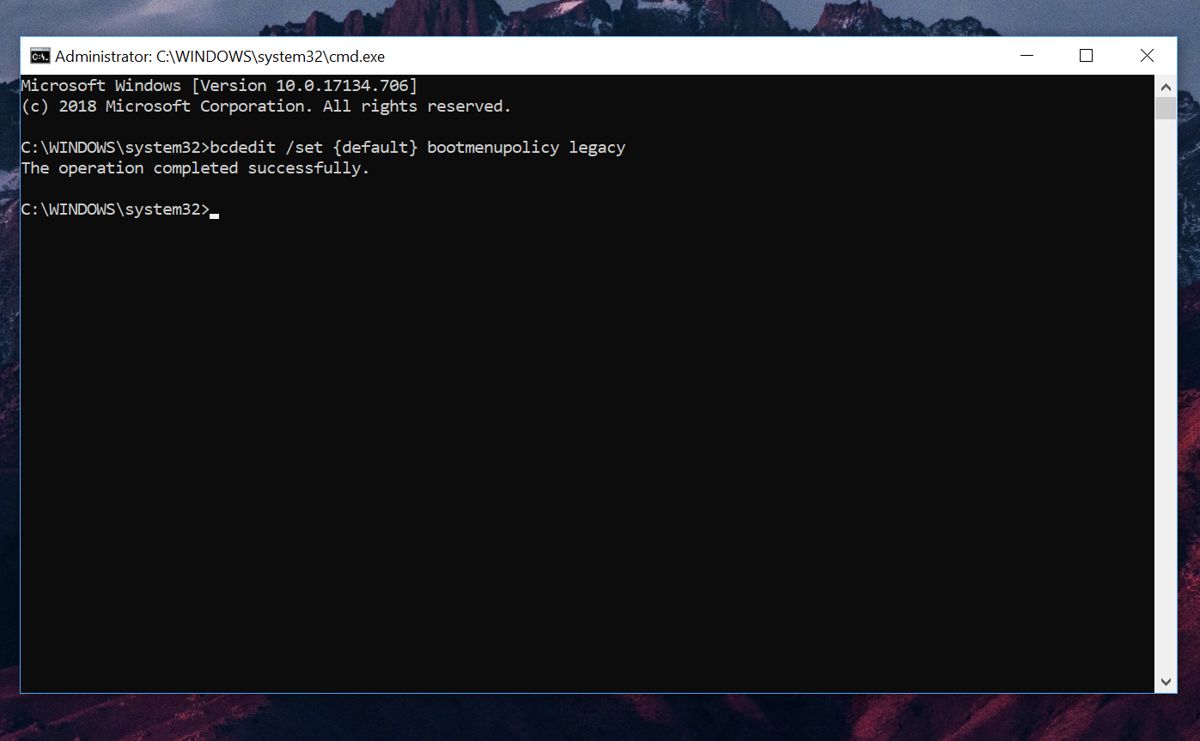
- Press the Windows key + R to bring up the Run application
- Type cmd to launch the Command Prompt and press Ctrl + Shift + Enter to run the app as an administrator
- Type bcdedit /set {default} bootmenupolicy legacy
Now whenever you reboot your PC, you can press F8 before the Windows logo appears to access the Boot Options menu. From there you will be able to choose to boot your computer into Safe Mode or Safe Mode with Networking.
What Is Safe Mode?
Safe Mode might be a term you come across frequently when it comes to troubleshooting Windows-related problems. It basically starts your computer and Windows into one of its most basic states, meaning that it will only load software that it absolutely needs while ignoring third-party apps or drivers.
The idea is that by letting users enter Safe Mode, it gives them access to the most basic version of Windows that it should help users figure out what the problem is, such as in faulty drivers or third-party apps that are running into issues.
Why Boot In Safe Mode?
With Safe Mode presenting users with the most basic version of Windows, it will allow users to try and troubleshoot the problem themselves. For example, a third-party app could be causing an issue with Windows so while in Safe Mode, users can opt to uninstall the app or prevent it from starting up.
It can also come in handy when your PC might be infected with malware that runs on the booting up of Windows, so by booting into Safe Mode, it will prevent the malware from starting up and gives you the chance to find the files and remove them. You can also use this opportunity to download a malware scanner to help detect and delete the malware on your computer.
Tags:
operating system
