Do you know who can see what on your Facebook profile? Follow our guide to find out.
Facebook is fantastic for keeping up to date with the latest news from your friends, family and coworkers - you can share your mood, a funny link or upload a photo within seconds.
But if you are not careful, complete strangers can view your photos, location, family and even relationship status. You may even unwittingly be sharing personal information with brands.
With the ongoing investigations into British company Cambridge Analytica amid accusations of Facebook profile harvesting - it is important that you know what can be seen by who.
Facebook includes a host of privacy settings enabling you to easily control who can view your status and access your private details. Here’s how to enjoy Facebook without giving too much away.
Step 1: Password protect
Start by setting a strong password for your Facebook account. Go to the Settings menu – it’s in the drop-down menu from the downward-pointing arrow in the top right corner.
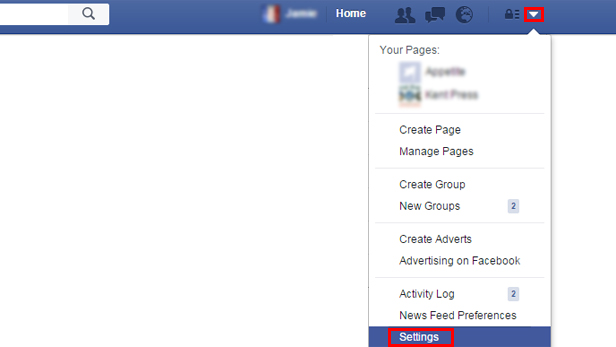
In the left hand column click Security and login and click the tag marked Edit, to the right of Change password.
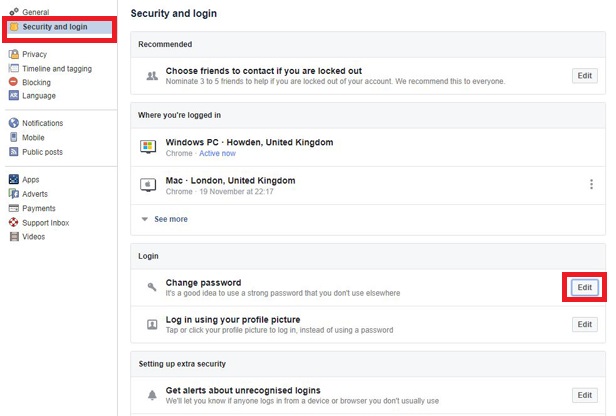
Type in your current password, so Facebook knows that it’s you making the change. Now enter your new password, choosing a combination of capital letters and numbers. Make sure you don’t use the same password for your email, internet banking or shopping accounts. 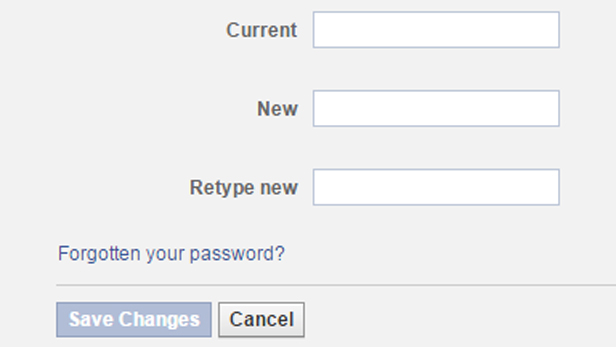
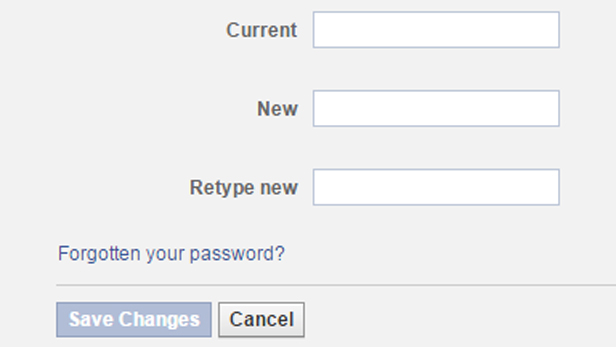
Step 2: Limit access
Next, let’s limit who can see your Facebook posts and personal info. Click the same downwards facing arrow in the top right hand corner as before and click Settings.
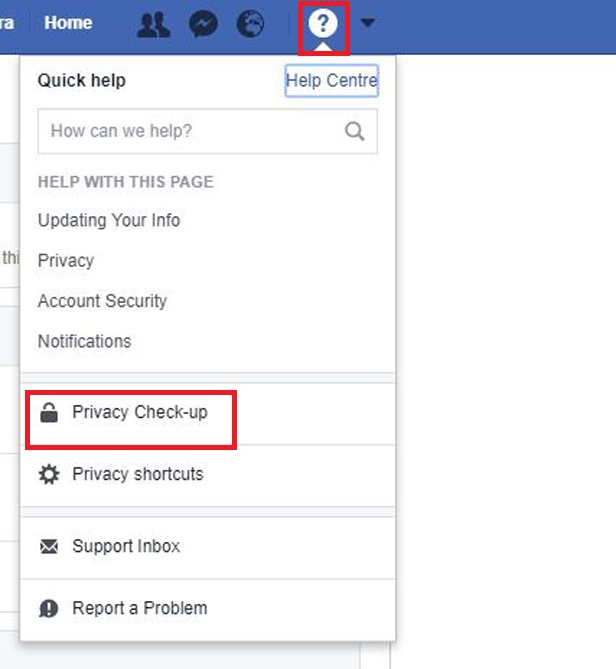
On Posts make sure it's only limited to Friends and then click Next.
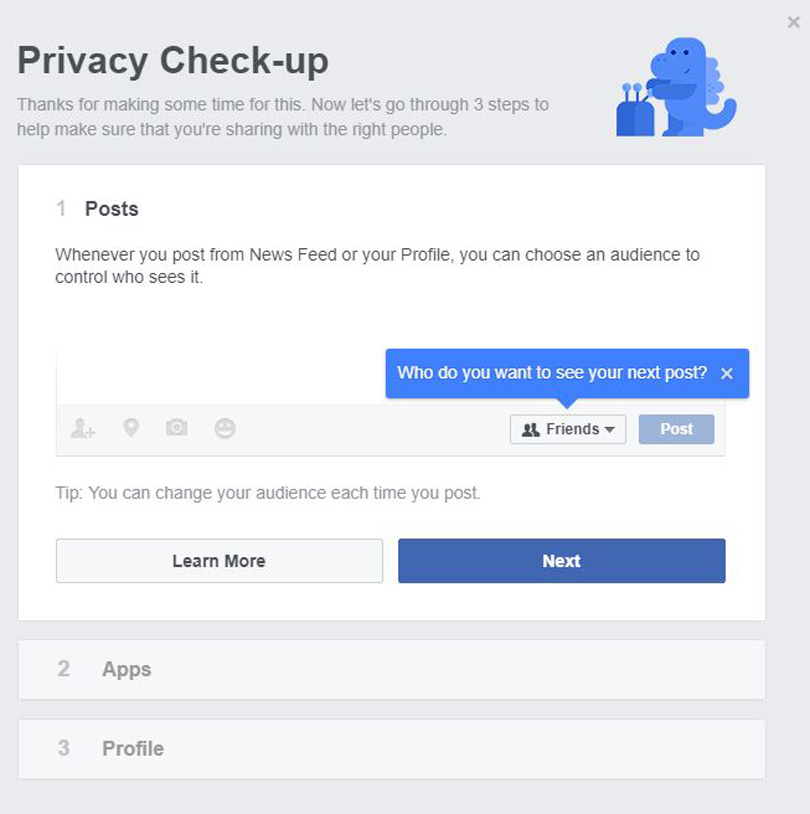
Also check on which Apps people can see and what Profile information is public and make sure your personal information is set to Only Me. Then click Finish.
Or click the downwards arrow in the top right hand corner and click Settings. Click Privacy in the left hand column and under Your activity look for Who Can See My Future Posts? It should say Friends – change it if it doesn’t. If it says Public, then everything you post is shared with the entire internet.
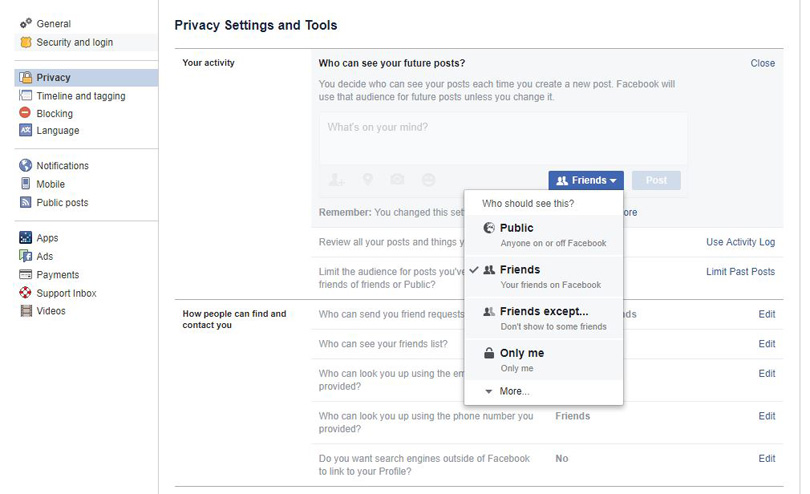
For extra control choose More Options and select More from the dropdown and then Specific friends. This lets you specify individuals you don’t want to share your Facebook posts with. Perhaps work colleagues or family members you don't want to be able to see every detail of your life. Sorry mum.
Step 3: Want to share?
Once you’ve set up your Privacy Settings, it’s worth considering that if you post an announcement on Facebook, such as ‘We’re getting married!’ or ‘Just bagged my dream job’ only certain people will see your news.
You can decide on a per-post basis who can see your updates. Type your announcement into the status update field, then use the drop-down menu beneath it to specify who can see it. Depending on the content you may want to make it viewable to Public, Friends, or specific individuals.
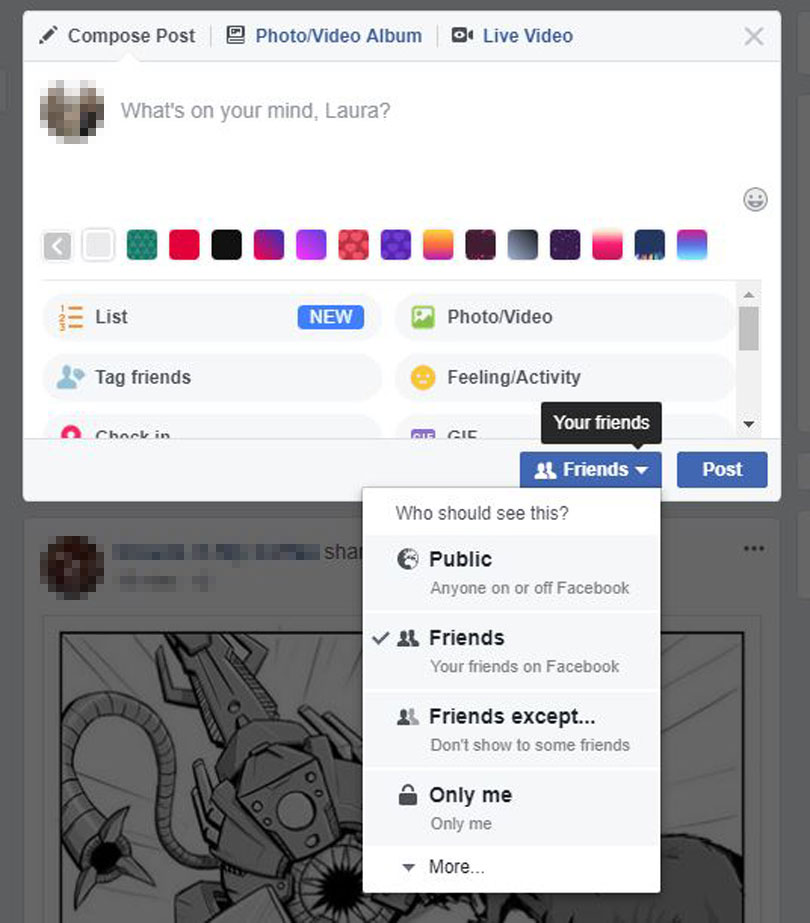
Step 4: Tagging
Tagging people is a great way to let them know that you’ve posted something related to them on Facebook.
To tag someone in a photo, click on their face and type their name into the text box that appears. To tag in a standard post click the person icon and enter their name.
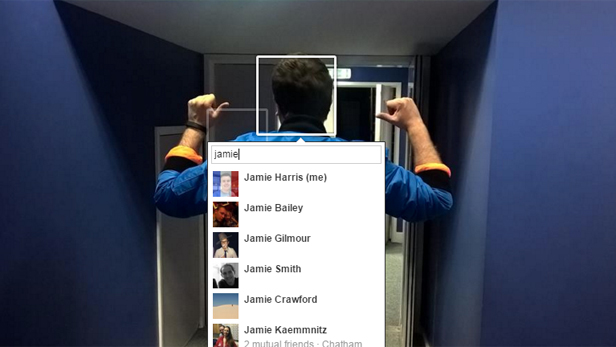
Admittedly, some photos are just so funny you can’t resist photo tagging, but some people really dislike it, so it’s polite to ask before sharing shots – especially if the photo was taken at a private event.
Step 5: Removing tags
However careful you are with your privacy settings, once you have been tagged in a photo, your friend’s friends can see it too.
Click on the photo and click Options at the bottom of the page, then Remove Tag. This will let you untag yourself. If it’s an offensive photo, you can click Report Photo instead.
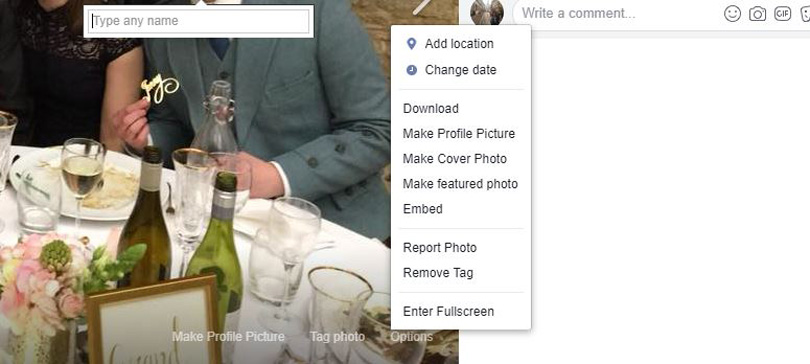
Step 6: Review posts
Alternatively you can choose to verify anything before it’s posted on your Timeline. Go to the Settings menu again and click Timeline and tagging in the left hand column.
Under Review and Review posts that you're tagged in before the posts appear on your timeline? click the Edit button and click Enabled.
Enable this option, and you’ll see everything you’re tagged in before it goes live on your timeline, and you can choose whether to let it or not.
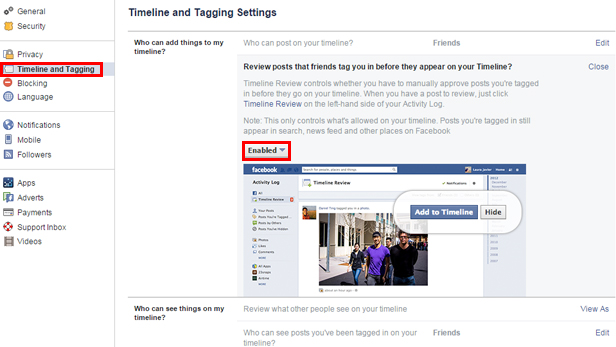
Step 7: Search engines and Likes
Search engines can link to your timeline in search results. Go to the Settings menu again (via the down facing arrow in the top right hand corner) and click Privacy
Under Who Can Look Me Up, you’ll see Do You Want Other Search Engines to Link to Your Timeline? Click Edit, then No to disable it. You can also choose who sees your email address and phone number too – the default setting is Everyone, so best limit it to just Friends.
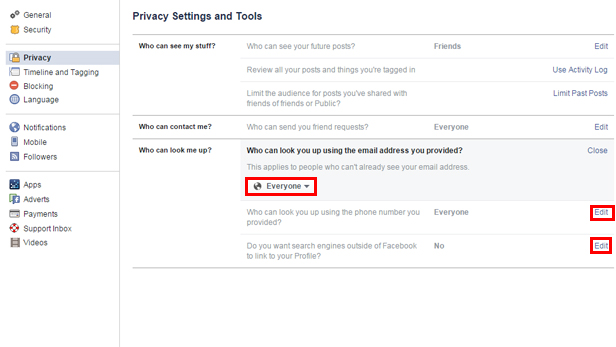
Facebook isn't just about keeping in touch, it's full of endless promotions and sharing options that help companies market their wares, to get your Likes.
Every time you like a page it appears in your timeline and News Feed – you may even appear in adverts for the page. Facebook advises your connection may even be shared with Facebook apps.
Be very careful about which pages you Like. Especially those that use emotive content asking you to Like a photo. Very often once a page has reached a certain number of Likes it will be sold.
Step 8: App information
Some mobile apps request access to your Facebook account – these include Spotify, Xbox Live and the Facebook app, among others. It's worth finding out what personal information they can access.
To find out, click on the downward arrow menu and click Settings, followed by Apps from the left menu.
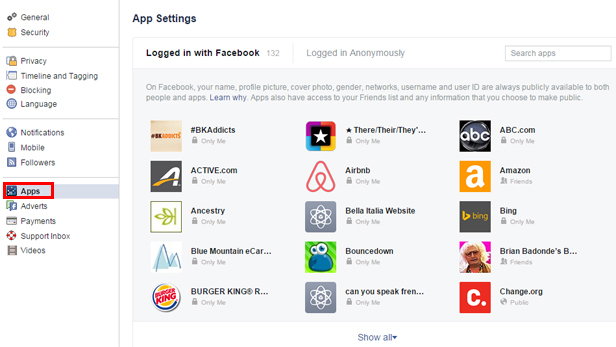
Here you’ll see a list of apps you use. Simply click one to find out which information it uses. Untick anything you’re not happy about.
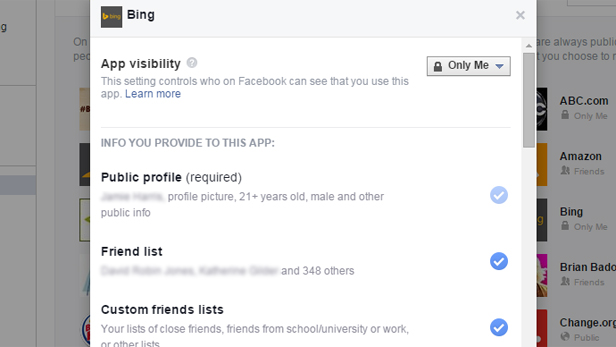
Some apps won’t allow you to untick everything though, in which case you should consider removing the app altogether. You can do this by hovering over the name, until a cross appears. Click it and confirm that you want to get rid of it by clicking the blue Remove button.

Tags:
Facebook

