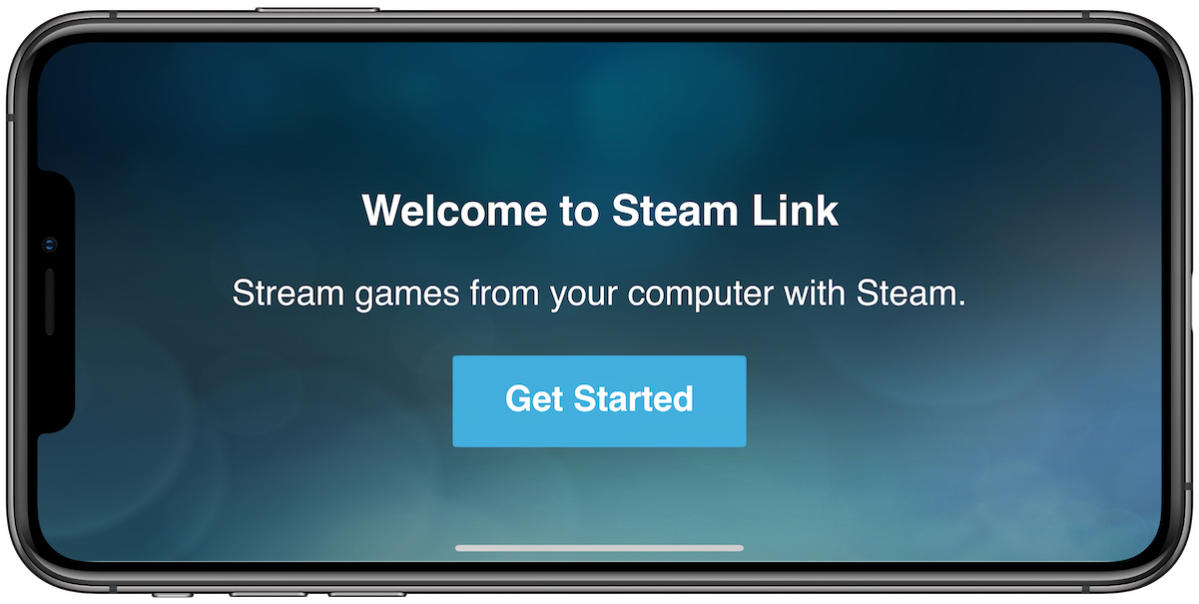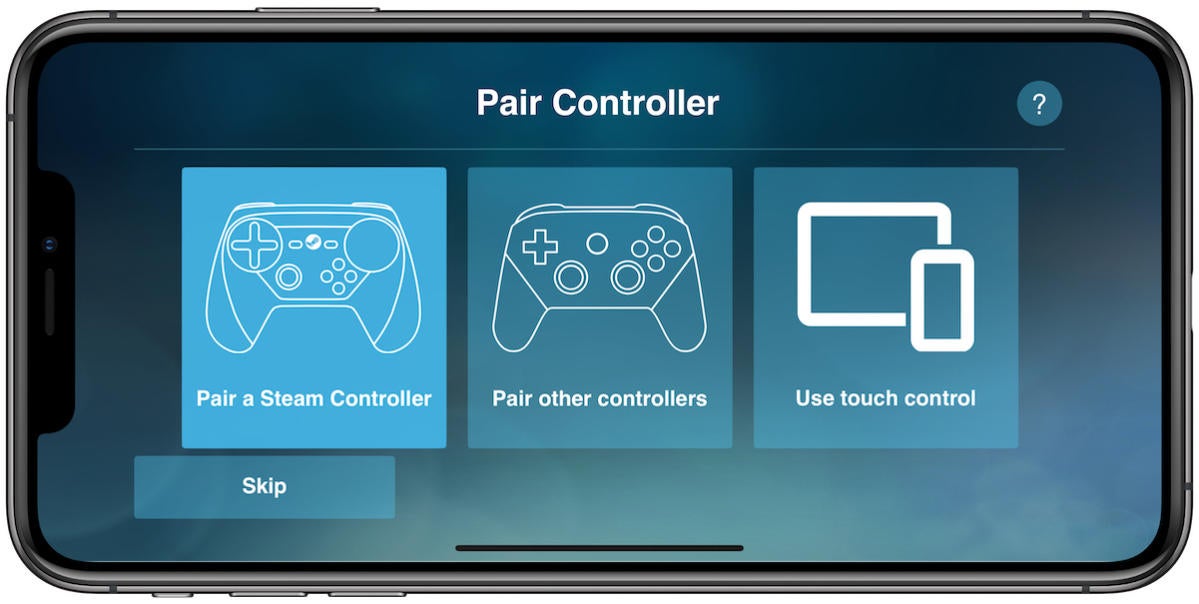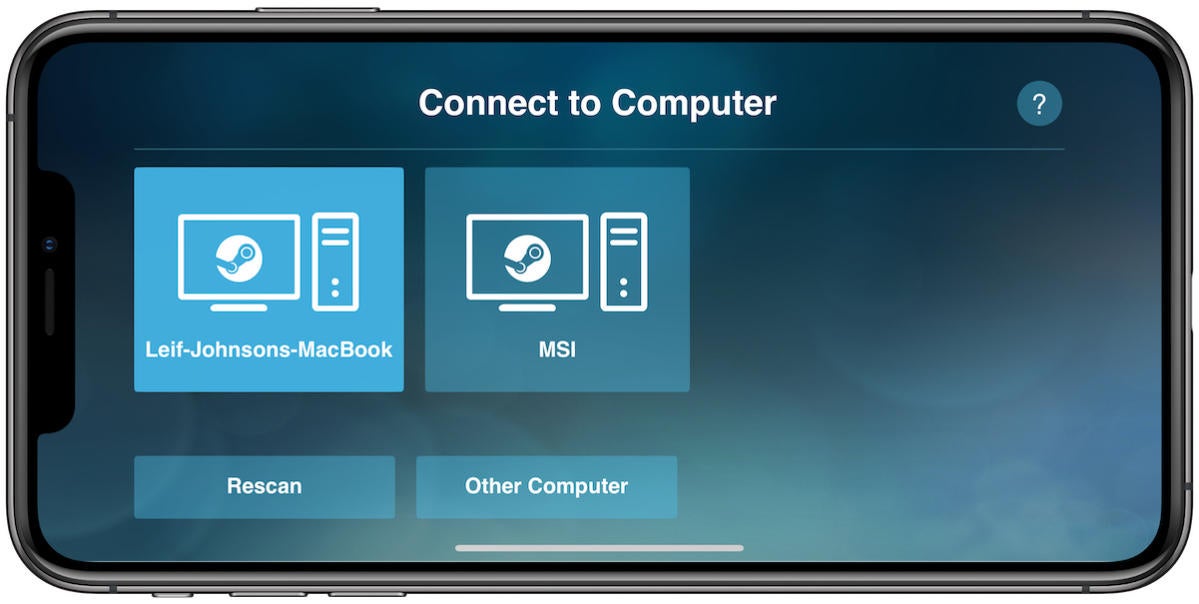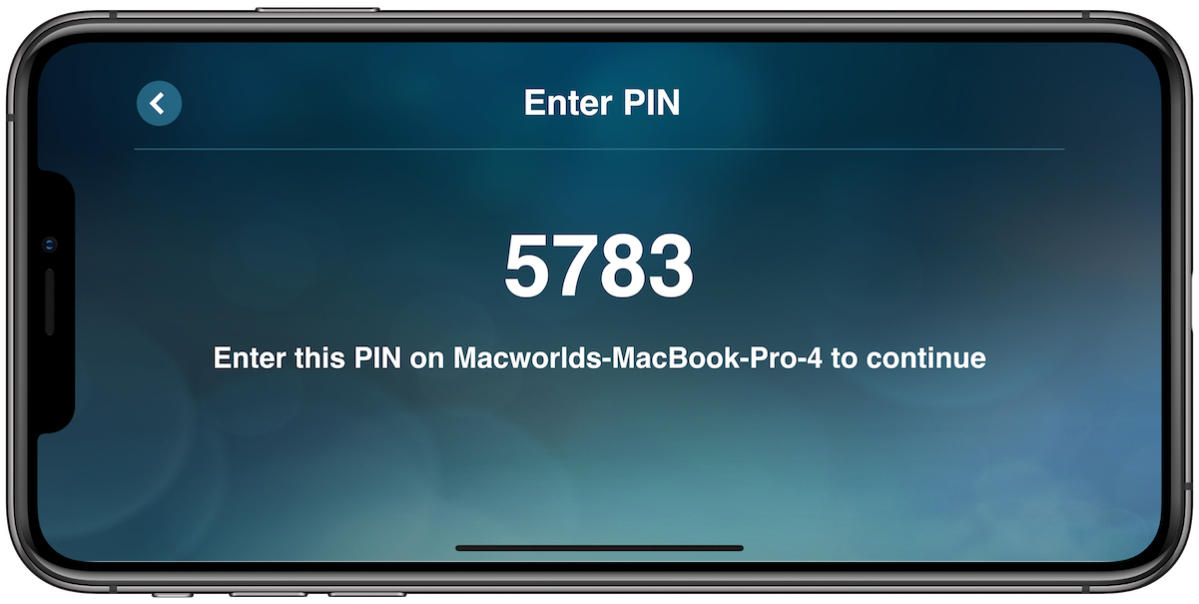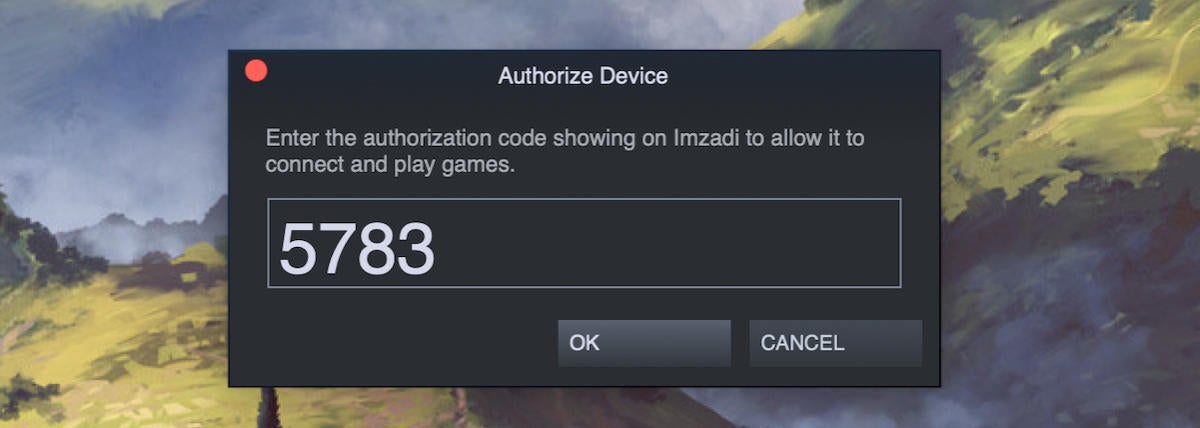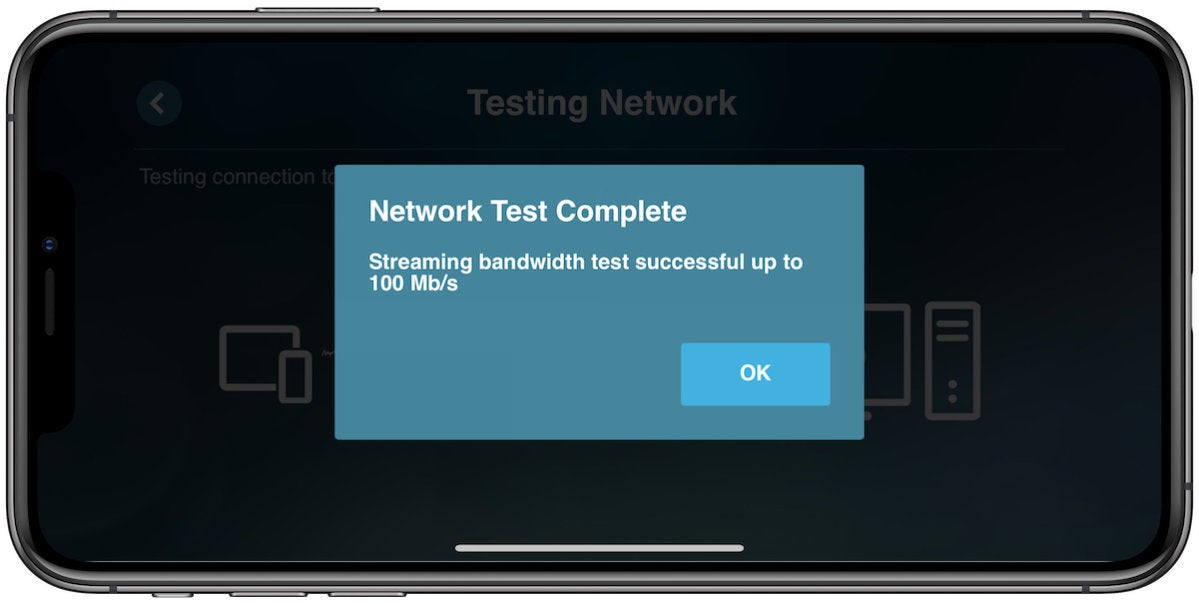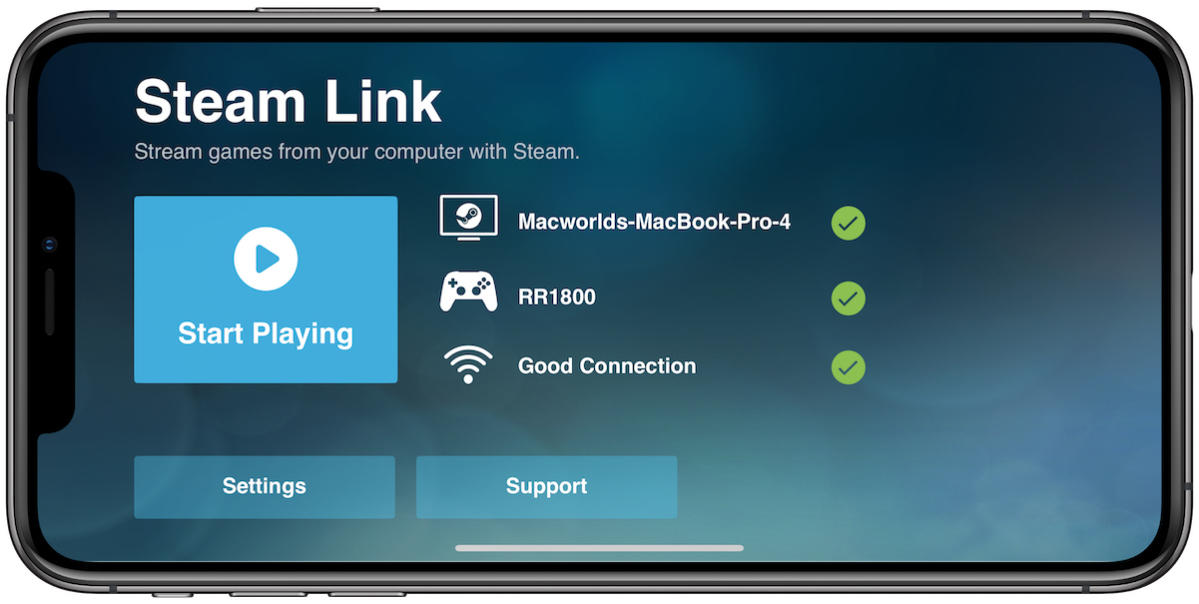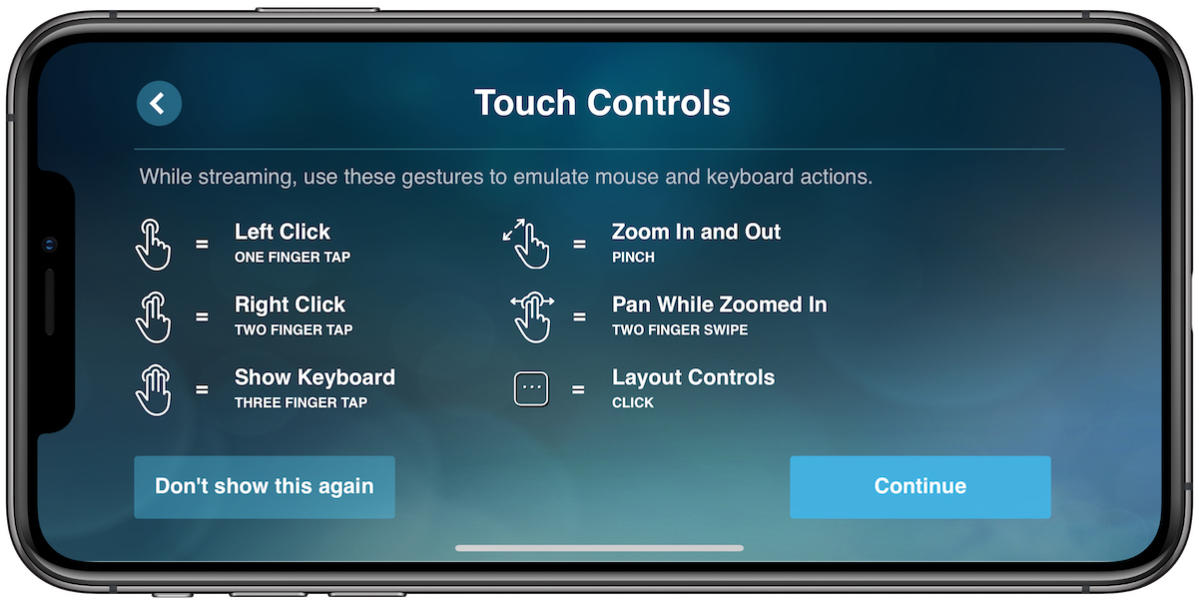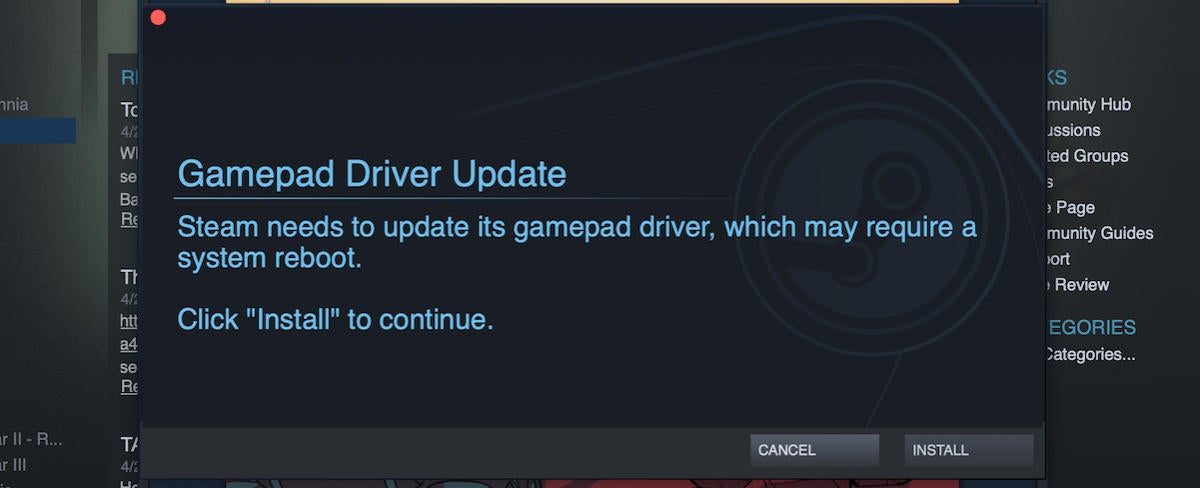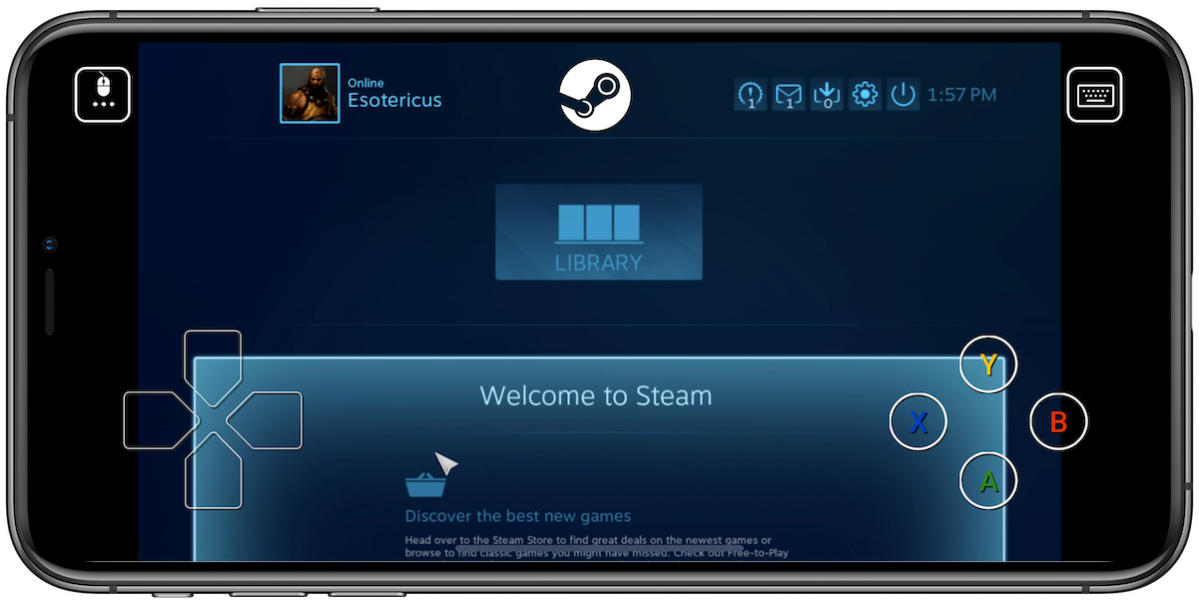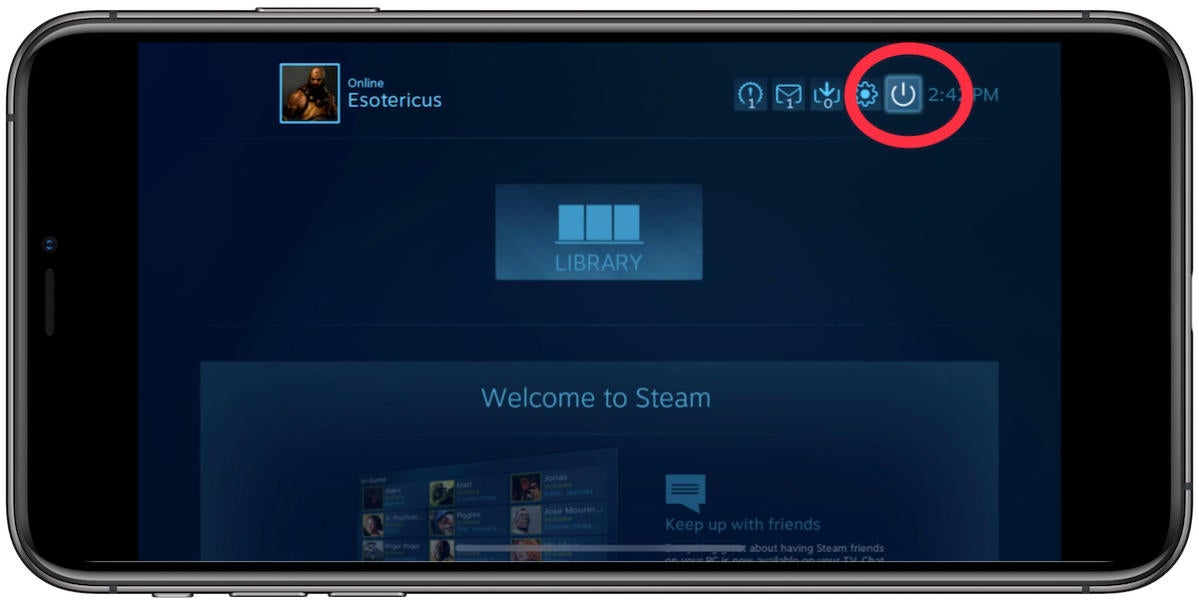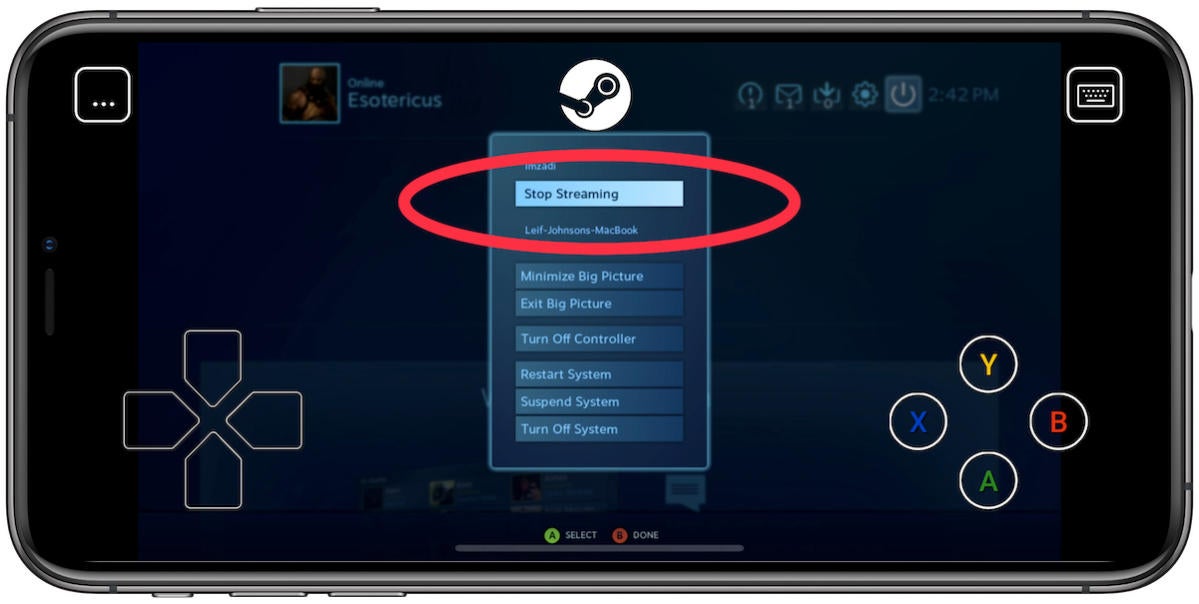Valve’s Steam Link app allows remote streaming from a PC or Mac to an iOS device or Apple TV, and it’s relatively easy to set up.
It only took a year, but Valve’s Steam Link app has finally arrived on the App Store for both iOS devices and Apple TV. Apple originally rejected it in part because its design let you buy games through Steam without letting Apple gets its cut, and so only our friends on Android devices have been able to enjoy the feature for the past 12 months.
But now all that’s behind us. Now that Steam Link is here, it’s a great way to enjoy playing your Mac or PC games with the relative freedom and comfort of an iPhone or Apple TV—at least if you have a strong connection. We’ll start by telling you what you’ll need before you hop into a game, and then we’ll walk you through the steps of setting it up. We'll also help with some troubleshooting. This has been a long time coming, so let’s not waste any more time!
Here’s what you’ll need
You may have heard of Steam’s separate Steam Link hardware, but don’t worry—you won’t need it if you plan to stream to an iOS device or have an Apple TV. Apart from the controller, you’ll likely already have everything you need.
- An iPhone or iPad running at least iOS 10 or an Apple TV
- A host iMac or MacBook, or a PC running either Windows or Linux. Whatever the system, Steam needs to be installed as well.
- (Highly recommended.) A Steam Controller or an MFi controller. We recommend the Rotor Riot, as it’s the only MFi controller that currently supports the commonly used “L3” and “R3” thumbstick buttons.
- Steam Link lets you use touch controls on the iOS interface, but they’re awkward and not recommended.
- Both the host computer and the iOS device/Apple TV need to be on the same network.
Valve says you’ll get the most out of the Steam Link app if your host computer is connected to an ethernet cable and a 5GHz Wi-Fi router (although we find that a 6GHz router is preferable). Your Apple TV or iOS device also needs to be on that same 5GHz network. You’ll also have better results if you keep your iOS or Apple TV device close to the router.
Again, you'll need a strong connection if you expect Steam Link to work even remotely like it's supposed to. And even at its best, Steam Link gaming isn’t all that hot for games that require fast, “twitchy” reaction times, such as first-person shooters. Unless you have a Google Fiber connection or something similar, it’s currently best suited to slower-paced games that won’t be badly affected by the inevitable delays.
How to set up Steam Link on iPhone, iPad, and Apple TV
The focus here is on the iOS version, but the steps are roughly the same for the Apple TV. You just have to search for the Steam Link app on the tvOS App Store yourself.
1. Turn on your Mac or PC and open Steam, and make sure both the iOS device (or Apple TV) and the host computer are on the same network.
2. Download the Steam Link app to your iPhone and open it. Here’s the link for iOS, but on tvOS, you’ll have to navigate to it through the Apple TV App Store.
3. Once the app is open, press the big blue Get Started button. The Steam Link app will then search for computers on the same network.
Tags:
Apple news