The first step in troubleshooting
If your computer isn’t behaving how you think it should, it may be valuable to try booting your computer in Safe Mode.
This is effectively a stripped down version of your computer, with many files and drivers deactivated, allowing you to determine whether Windows 10's default settings and drivers are causing any of the issues. The basic Safe Mode disables network connectivity, so if you need to use your computer to access the internet or other devices on a shared network while in Safe Mode, you’ll want to select “Safe Mode with Networking.”
There are three approaches you can take to get your computer to start in Safe Mode. All of them require you to get to the Windows 10 Advanced startup tool and the Advanced options within the Troubleshooting section of the Advanced startup tool.
Only the process of getting to the Advanced startup tool differs, though; once there, the steps will be the same for each method. We’ll start with the different approaches to get to the Advanced startup tool, and then continue with instructions on how to use that tool to start your system in Safe Mode.
Accessing the Advanced startup tool through Windows Settings
Windows 10 has a quick and easy way to reach the Advanced startup tool by restarting your system to directly boot into it. If you’re already logged into Windows 10, you can perform this reboot by using the following steps:
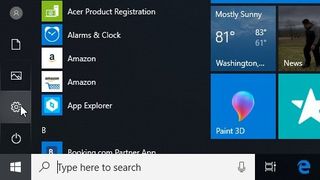
- Step one: Open Windows Settings by pressing the Windows Key and selecting the Settings Gear Icon, or use the Windows Key+I keyboard shortcut.
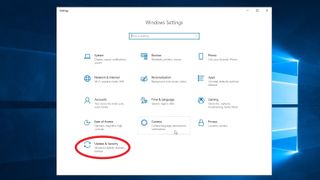
- Step two: In the settings menu, select Update & Security, and then find and select Recovery in the side panel.
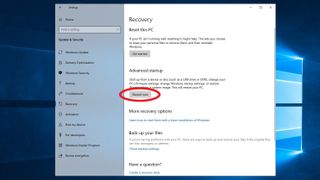
- Step three: On the new screen, underneath the heading Advanced startup, press the “Restart now” button.
This will reboot your computer into the Advanced startup tool. You may also be able to reach this screen by pressing the Windows Key, typing “advanced startup” into the search bar, and selecting “change advanced startup options” from the search results.
- Step four: Proceed to the instructions on how to boot into Safe Mode using the Advanced startup tool.
Accessing the Advanced startup tool from the Windows login screen
If you can’t reach the Advanced startup tool using the above method, or can’t log into Windows, then you may want to use this approach. You’ll need to be on the Windows sign-in screen for this to work, so either reboot your computer or log out of Windows by pressing Windows Key+L.
- Step one: From the Windows 10 sign-in screen, hold Shift and click on the power button in the bottom corner of the screen and select “Restart”.
This will restart your PC and boot into a menu with the option to open a troubleshooter where the Advanced startup options are.
- Step two: Proceed to the instructions on how to boot into Safe Mode using the Advanced startup tool.
Accessing the Advanced startup tool from a failed startup
The easiest way to get into Safe Mode is to start with Windows 10 already running. However, if your system is misbehaving, that may not be an option. Fortunately, you can interrupt the startup process to reach the Advanced startup tool.
Begin with your PC powered down, or power it down by holding the power button until it turns off.

- Step one: Power up the PC by pressing the power button, and as soon as the computer appears to be booting the operating system (it may show the Windows or device/motherboard manufacturer’s logo on your screen), hold the power button to shut it back down.
- Step two: Repeat the previous power-on, power-off step two more times.
- Step three: Power on your computer, this time allowing it to boot fully.
Your computer should now be booted into the Windows Recovery Environment.
- Step four: Proceed to the instructions on how to boot into Safe Mode using the Advanced startup tool
How to boot into Safe Mode using the Advanced startup tool
If you followed any set of the above steps successfully, your Windows PC should have booted to a blue screen that says “Choose an option.”
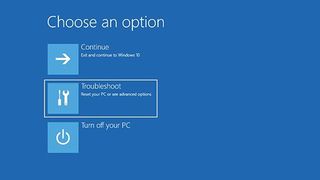
- Step one: Select “Troubleshoot” from the list of options.
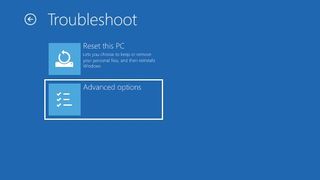
- Step two: On the new screen, select “Advanced options.”
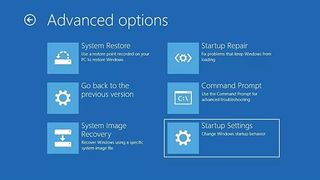
- Step three: From the Advanced options page, find and select “Startup Settings.”
This will take you to a new screen that prompts you to restart your computer again.
- Step four: After your computer has restarted, find and select Safe Mode or Safe Mode with Networking to boot your computer into Safe Mode.
Tags:
windows

