Being stuck without a laptop when you need to get work done isn’t the tragedy that it used to be. As smartphones have become larger and faster, they’ve also become better at filling in for a proper PC–at least in a pinch.
That’s especially true on Android, with software that takes a few more cues from the PC world compared to Apple’s iOS. Next time you’re trying to get things done on an Android phone, keep these apps, tricks, and tips in mind:
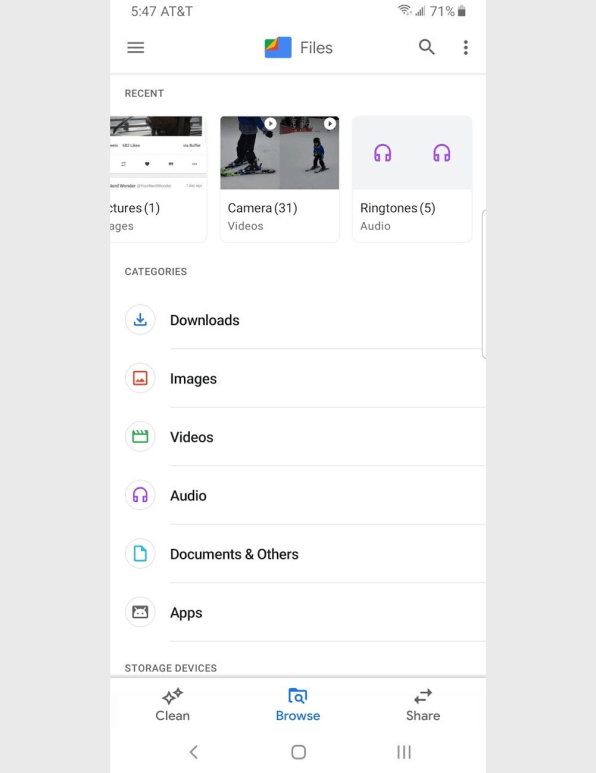
PC-LIKE POWERS
Use a file manager: While Apple’s been trying to reinvent the wheel with its Files app on iOS, Android gives us the desktop-style file management we’ve wanted all along. Documents, downloads, and media folders are included by default, and you can freely create folders and move files around at will. Many Android phones have a Files or My Files app built in, but the Files by Google app is a great alternative that can clear space by removing old files, backed-up photos, and unused apps.
Sync your documents: Now that you’ve got a file manager in place, you can keep them in sync with cloud storage just like you would on a PC. The third-party Autosync apps for Dropbox, Microsoft OneDrive, Google Drive, and Box do an excellent job, offering automatic two-way sync for any folder on your phone’s internal storage. You can then open those files in any compatible app, even when you’re offline.

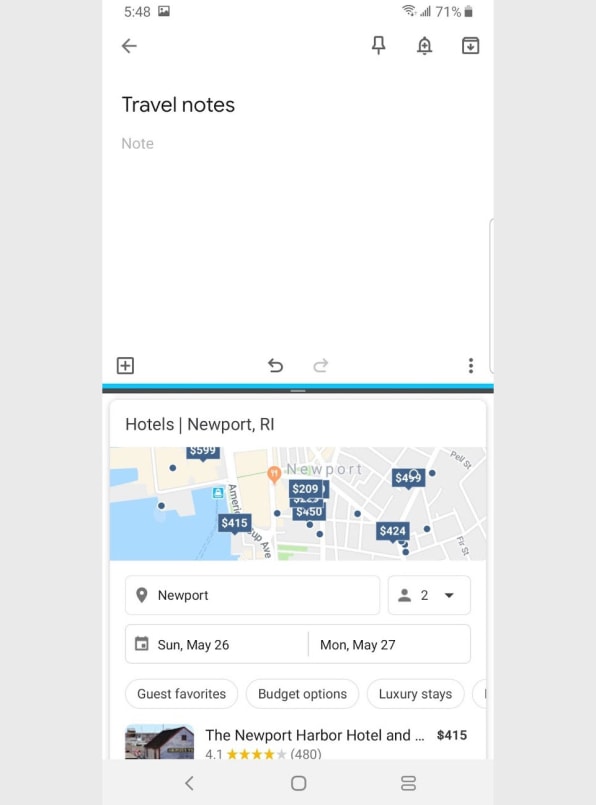
Open apps in split-screen: Apple still won’t let iPhone users run two apps side by side, but Android’s been allowing this for a few years now. Just head to the recent apps menu, press and hold the icon for any app. You’ll get an option to open it in split-screen mode and can select another app to open it in a second window. If you have a Samsung phone, you can launch split-screen apps even faster by setting up the App Pair feature.
TIME-SAVING TIPS
Go paperless: On Android, Google Drive’s built-in document scanner can help relieve you of physical documents. Just tap the + button, select “Scan,” then snap a photo of the document you want to digitize. Google Drive will automatically crop it, and you can take photos of additional pages before turning the whole thing into a PDF. Plenty of other apps can do this, but Drive removes a step from the process if you’re planning to upload the documents anyway.
Set up some quick actions: Similar to iOS, Android offers shortcuts to specific actions within apps via a long-press on the app’s home screen icon. Android, however, goes a step further by letting you add those shortcuts to the home screen. Long-press any app to see which shortcuts it offers, then long-press the actual shortcut to turn it into a home screen icon. Try it for tasks such as creating a new note in Google Keep, scanning a document in Google Drive, opening an incognito tab in Chrome, or opening a specific board in Trello.
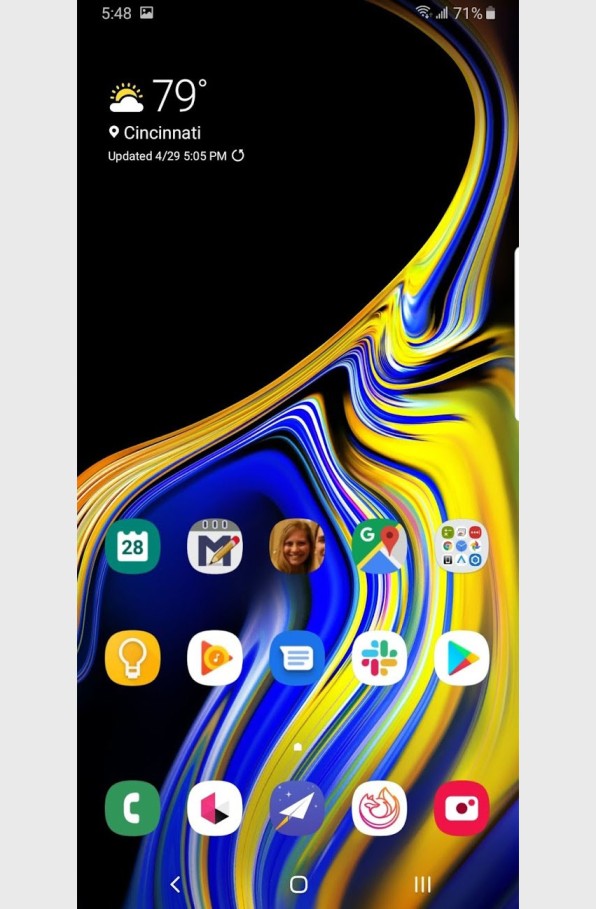
Keep apps within reach: Opening apps at the top of your home screen can require some serious stretching with today’s extra-large phones. Fortunately, Android doesn’t require you to put icons up there. Instead, you can leave the top two or three rows of your home screen blank, then swipe between additional home screens if need be. This’ll save your thumbs some stress and give your wallpapers room to shine as an added bonus.
Let Google remind you: Google Assistant can help you get lots of things done faster, from creating calendar appointments to sending text messages, but reminders are where it really shines. If you have a Google Home speaker, you can set reminders by voice on your phone, and they’ll play on the speaker at whatever time you’ve designated. Reminders will also flow in the opposite direction—from speaker to phone—so you’ll never miss anything important.
TEXT ENTRY TOOLS
Edit text with precision: If you’re using Google’s Gboard keyboard (pre-installed on Pixel phones, downloadable on other Android devices), you can quickly move the cursor while editing text by swiping left or right on the keyboard. You can also delete entire words or lines of text by swiping left from the delete key. (For more Gboard shortcuts, JR Raphael has a great list over at Computerworld.)
Select a lot of text: Tapping and dragging the text selector tool can be a pain if you need to copy or delete more than a few lines. Instead, try using Gboard’s special text selector keyboard. Start by hitting the “G” button on the top left of the keyboard, hit the “…” button on the opposite side, then tap the cursor icon. (You can also drag that icon into the toolbar above the keyboard for faster access later.) Once you’re in the selector keyboard, press “Select” to begin highlighting, then use the arrow keys to select letter-by-letter or line-by-line.
Don’t fear dictation: If you haven’t tried dictating instead of typing, you might be surprised at how accurate it’s become. And with a recent update to Gboard on Google’s Pixel phones, even offline dictation has gotten faster and better. Just tap the microphone at the top-right of Google’s keyboard to begin dictating. (And remember, you can say things like “capital,” “comma,” and “question mark” to add punctuation and capitalization as you go.)
ONLY ON ANDROID
Text from anywhere: You don’t need a Mac to send text messages from a computer. Instead, download Google’s Messages app for Android, hit the “…” button in the top-right corner, then select “Messages for web.” Follow the on-screen instructions to read and send SMS messages from messages.android.com any device, including Windows PCs, Chromebooks, and iPads.
Use a floating clipboard: While both iOS and Android offer clipboard apps that automatically store everything you copy, Android goes a step further with floating clipboard apps like HDM’s Clipboard. Anything you copy appears in a window that floats over your other apps, and you can hide or expand the window with the press of a button. It’s a lot more efficient than using a split-screen view or switching between apps on iOS.
Use more floating apps: To take further advantage of Android’s windowing powers, check out Floating Apps, which lets you open various apps and utilities in resizable windows. It’s great for making calculations, watching a timer, or taking notes without losing focus on whatever other apps you’re using.
Snooze notifications: If your phone is running Android 9.0 Pie or later, you can snooze individual notifications for a more convenient time. Swipe slightly right on any notification until you see the bell icon, then tap on it to select when you want the alert to return.
Bundle your notifications: Instead of letting your phone constantly nag you, use the Daywise app to withhold notifications until you’re ready to check them. You can schedule the times at which you’d like to receive notifications, and add certain apps and contacts to a whitelist so you don’t miss anything important. The only hard part? Not compulsively checking your phone when you know there might be an unread email or Twitter mention hidden from view.
Tags:
Apps

